Before we jump into the new and improved Raw Converter, we should spend
a little more time looking at the files (photos) that your camera creates. Digital
photographers are faced with a seemingly endless array of choices on their
cameras. Many of these options are worth exploring to enhance image quality, but a
great many only affect shooting convenience. Following are several features that
will affect how you work with your file in the Raw Converter. Other choices, such
as exposure, metering modes, Auto Focus, and Drive Mode, are critical to the making
of fine photographs, but the following represents aspects of the file that are relevant
to the processing of the image. Of course, this is just a partial list of features and
options, but they are the ones most photographers think about every time they pick
up the camera.
• ISO
• File Format
• White Balance
• Picture Styles or Camera Settings
ISO
ISO (International Standards Organization) is a rating that refers to how sensitive
the sensor is to light. ISO 100 is considered to be slow, whereas ISO 1600 is considered
to be fast. A slow ISO setting means your sensor is not really sensitive to light,
so it needs a lot of light to form an image. This means you need either a slower shutter
speed such as 1/30 or 1/60, or a larger aperture such as f4 or 5.6. When your sensor
is really sensitive (ISO 1600), you can use faster shutter speeds (1/250, 1/500) or
smaller apertures (f16, f22) to create the image.
So why not just put it on 1600 all of the time? One word: quality. The higher the
ISO, the more likely you are to experience noise in your photographs. Noise is the
digital equivalent of film grain just not as pretty. A sensor really only has one sensitivity.
If your camera’s lowest ISO is 100, then that is your real sensitivity. If 200 is
the lowest, than that is your actual sensitivity. To enable a higher ISO or sensitivity
to light, the camera must pass more power through the sensor. This extra power creates
noise in the resulting file. At best, noise can look like small specks of grain; at
worst, it takes on the appearance of an undesirable pattern. As you will see later in
the chapter, the Raw Converter can help reduce noise in your photographs, but it
will come at a cost.
Depending on your camera model, noise can begin to appear even at ISO as low
as 400. To see where you begin to get noise on your camera, simply take the same
shot with all of the different ISOs that your camera provides, and examine them in
Photoshop at the view setting of Actual Pixels. You will quickly see which ISO setting
causes noise.
File Format and Bit Depth
When it comes to choosing a file format for your camera, JPEG and Raw are your
primary choices (see Chapter 1 for more information).
Let’s review the differences.
• The JPEG format will compress your file so that more images can fit onto a
memory card. On most cameras, there are different degrees of compression that
deliver various degrees of quality. The highest quality JPEG setting will produce
exceptional images due to the fact that there is a minimal amount of compression
taking place. The camera is just “saving” the file in this format. It is using
the same resolution as the Raw setting, assuring maximum image quality.
• The Raw format on the other hand, applies no compression to your image. It simply
takes the data off of your sensor and sends it to the card unprocessed and uncompressed
(sort of . . . there is a little compression, but nothing to worry about).
• JPEGs are processed faster in the camera, so you can shoot faster. Raw images
take longer to shoot and process.
• JPEGs are immediately ready to use in other applications. Raw images must be
“post processed” first.
My recommendation is for photographers to shoot using the Raw format. If,
however, you have a camera that does not support this format, the good news is
that Adobe has upgraded the Raw Converter in CS3 to accommodate JPEGs as well!
This means that JPEGs now have access to the same streamlined image-processing
software that Raw images use, The Adobe Raw Converter.
White Balance
With your digital camera, white balance is the equivalent of filtering for different
light sources or choosing a designated film to match the light source. For example, if
you use a daylight-balanced film (the most common type of film) under tungsten
light (a typical light bulb), your image will have a heavy orange cast. This is because
tungsten bulbs give off an orange/yellow light. To correct for this, you would buy
tungsten film to shoot in this situation. This would produce an image with a neutral
color cast. You could also put on a Tungsten Filter to correct for the orange light. This
filter would be blue.
In digital cameras (and in the Raw Converter), the white balance setting can do
all of this for you. You merely have to change the setting. When you are shooting
under tungsten lights, you choose the tungsten setting. If you find yourself shooting
under fluorescent lighting, choose the fluorescent setting. It’s easy as pie. In the past,
it was recommended that when shooting JPEG you should set your white balance
on your camera rather than in Photoshop. This is still a good idea. However, now
that that you can open any file into the Raw Converter, you may find it easier to set
the white balance in the Raw Converter rather than at the time of shooting.
Some common white balance settings found on both digital cameras and as presets
in the Adobe Raw Converter are Daylight, Auto, Cloudy, Shade, Tungsten,
Flash, Fluorescent, Kelvin and Custom.
Auto white balance will try to balance the scene for you. This works for average
types of indoor photography. There are better ways of achieving a good white
balance, so reserve the use of this setting for when you are unsure of the light
source, for example, when using indoor lighting. Is it tungsten, halogen, or a mix of
lighting? If you are unsure, simply set your camera on Auto White Balance Mode.
Chances are good that you will end up with very good results.
Daylight will give you good results under . . . well . . . daylight conditions. It
will also give proper results during sunsets, sunrises, and night scenes. In any situations
where you would use daylight film, this setting will be appropriate.
Flash is designed to give you good color when you are using the on camera
flash. It adds in a little yellow/orange to combat the overly blue light of the flash.
Consider using the cloudy setting instead of this one, however, to add more warmth.
Cloudy will also add orange/yellow to your picture. Typically, the added orange
cast is a little heavier than that of the flash setting. Cloudy days usually produce a
significant blue cast.
Open Shade adds even more orange/yellow than cloudy. The light found in
open shade is very blue.
Tungsten adds a strong blue cast to overcome the heavy orange coloration of
tungsten light sources.
Fluorescent will add a slight magenta color to balance the overall green cast of
this light source.
Kelvin is a setting found on higher-end cameras and can drastically change the
color balance of your image. The higher end of this setting (8000) will add a lot of
warmth, while the lower end (2000) will significantly cool down your image with a
lot of blue. The Daylight White Balance setting on a camera is considered neutral. It
usually falls within the 5200–5500k range. The Kelvin setting on the camera is
mainly designed for people using a handheld color meter. Try experimenting with it
to learn more about the color and temperature of light.
Custom is the most accurate of all of the settings. You can use this setting to
produce a very exact neutral cast in any lighting situation. Think of the other settings
as close but not quite perfect. All light sources are slightly different, and it
would be impossible to create a “preset” for all of them. To use this setting, you must
first take a picture of a gray or white card in the light source you want to shoot. The
camera will then balance the card back to neutral and store this setting. You then
choose Custom from your white balance option and it will revert back to the stored
setting. Anytime you are under a light source other than daylight, you should use
this setting. Look to your camera manual for exact directions on how to use the
Picture Styles and Camera Settings
Another great feature of the digital camera and the Raw Converter is that it can reproduce
the look of many film types! In the Raw Converter, just moving a few sliders can
change the feel of your photograph. When working with film cameras, if we wanted to
take a portrait, we would choose a film with low saturation and low contrast. This film
would have a neutral or warm color cast to it. For general shooting, landscapes or architecture,
you could use a film that produced higher contrast and deep color saturation.
With digital cameras, instead of buying different films for each situation, we can
simply set the camera to mimic the type of film we want to use. By applying a picture
style such as Portrait or Landscape, the camera will change its settings such as
saturation and contrast to fit with the image you want to create. With most cameras,
you can even go in and adjust these settings yourself. With the Raw Converter, you
also have control over the look of your image. Simple sliders allow you to remove or
add contrast, brightness, or color saturation.
Let’s take a look at the way a digital camera creates an image.
The sensor will capture the image information. At this point, the image data is
raw, meaning it has not been changed at all. It then sends this raw information on
to the camera’s processor. In the processor, it will undergo changes, which are dictated
by the way you set your camera. These settings could include File Format,
JPEG Compression Setting, Color, Contrast, and Saturation. If you had your camera
set to shoot a picture style such as Landscape or Portrait, your camera will also apply
the individual settings that these styles represent.
It is in this stage that your camera keeps your file as Raw or changes it to a JPEG.
When shooting in JPEG, any settings that you have set on your camera such as contrast
or color tone will be permanently applied to the image. The processor will take
these settings, apply them to the Raw image information, and then turn this information
into a JPEG file.
If you are shooting Raw, these settings get recorded as a set of instructions or directions
on how the image should appear when it is opened. They are not permanently
applied. These directions can always be changed to suit your needs without
any degradation to your file whatsoever. You can always return to the default settings
as well. After these settings are applied, the processor sends the information to
the compact flash card for storage.
The long and short of the situation is this: If you are shooting in JPEG it is more
important to adjust these settings before shooting. When shooting in Raw, these adjustments
can be set in the Raw Converter afterwards.
16-Bit Images
So why is it more important to make adjustments in the camera for JPEGs? Bit
depth. Bit depth describes the amount of shades or tones a pixel can contain. An 8-bit
image contains 256 shades of gray in each channel, whereas Photoshop’s 16-bit
image contains approximately 32,768 shades in each channel. The reason it’s 32,000
and not 65,000 is that technically Photoshop uses only 15-bit color, but for the sake
of clarity, we will call it 16-bit from here on. The result of more shades of gray in
each channel is smoother gradations in the images, which results in reduced posterization
and banding (a harsh, unnatural transition in color) in viewed and, even
more noticeably, in printed images.
To take advantage of the denser 16-bit features, the images must be captured in 16-
bit color. Taking an 8-bit image in Photoshop and choosing Image > Mode > 16
bits/Channel does not magically convert an 8-bit image to 16-bit. Photoshop cannot
add color information that was not captured. Cameras that support the Raw format are capable of shooting images in high bit depth such as 10-, 12-, or 14-bit. Once they
arrive in Photoshop, they automatically convert to 16-bit. This conversion does not in
any way degrade your image. So, again for simplicity, we can consider that our cameras
capture an image in high bit depth. This is important because this high bit depth is excellent
for making adjustments and corrections to the images. The extra data helps the
image maintain integrity while adjusting it. An 8-bit image can become posterized very
quickly, whereas a 16-bit image is much more robust because of the extra image data.
Figure 2.1 shows a histogram of an image that is in need of a typical adjustment
to increase contrast.
 FIGURE 2.1 A typical histogram.
FIGURE 2.1 A typical histogram.
Figure 2.2a shows an 8-bit histogram after the adjustment, and Figure 2.2b
shows the 16-bit histogram after the adjustment. Notice the gaps in the 8-bit histogram?
These gaps indicate that there is no image data available. The result would
be posterization or a very harsh transition of color gradient in the image. Histograms
and image correction are covered in more detail in Chapter 4, “Tonal Corection and
Enhancement.”
The disadvantage of a 16-bit image is file size. A 16-bit image’s file size is double
that of an 8-bit image. After you begin to modify the image and add layers, the file
size can grow very quickly. If you have a fast computer with a lot of RAM and plenty
of storage, you may decide to keep the images in 16-bit. If you are working with limited
computing resources, a good practice is to perform the image corrections, such
 FIGURE 2.2A The adjustment with 8-bit
reveals gapping.
FIGURE 2.2A The adjustment with 8-bit
reveals gapping.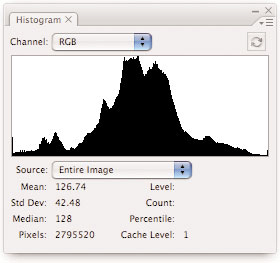 FIGURE 2.2B The adjustment with 16-bit
exhibits no gapping.
FIGURE 2.2B The adjustment with 16-bit
exhibits no gapping.
.
as tonal adjustments and color correction, in the Raw Converter and then when you
open the image into Photoshop, convert to 8-bit. Directions for this will be covered







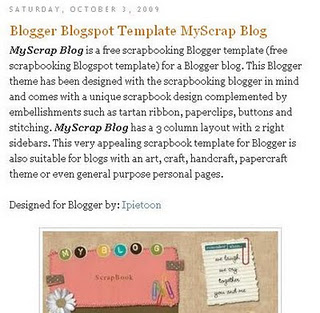

 FIGURE 2.1 A typical histogram.
FIGURE 2.1 A typical histogram.  FIGURE 2.2A The adjustment with 8-bit
FIGURE 2.2A The adjustment with 8-bit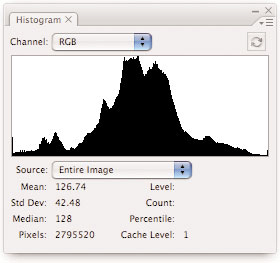 FIGURE 2.2B The adjustment with 16-bit
FIGURE 2.2B The adjustment with 16-bit



